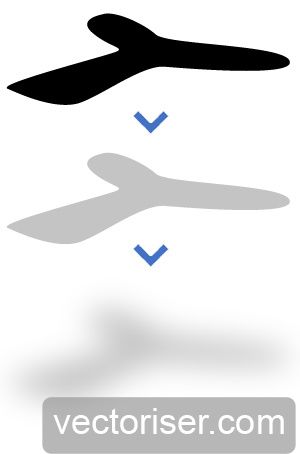17 août 2011
3
17
/08
/août
/2011
10:01
Ce didacticiel montrera comment vectoriser une image avec Adobe Illustrator CS4. La vectorisation d'une image consiste à transformer une image bitmap en une image vectorielle. Les images bitmap contrairement aux images vectorielles sont composées de pixels et se dégradent lorsqu'on les agrandit trop. Les images vectorielles sont donc plus appropriées pour des impressions car elles n'ont aucune perte en qualité quel que soit le niveau de zoom apporté.

1. Ouvrez Adobe Illustrator CS4, importez votre image bitmap (Fichier > Importer) et verrouillez le calque sur lequel se trouve l'image importée en le nommant "Image source". A l'aide de la plume (P) créez sur un nouveau calque appelé "Jonctions" toutes les jonctions et liserais qui sont présents sur l'image bitmap. (Astuce : Pour une meilleure lisibilité du didacticiel, la vectorisation est séparée de l'image bitmap mais il est fortement conseillé de travailler sur l'image bitmap pour être plus précis. Il est possible d'importer une image en la glissant dans la zone de travail. N'oubliez pas de verrouiller le calque "jonctions". Le calque "jonctions" doit toujours être au dessus des autres calques.) |  |
2. Sur un nouveau calque nommé "vis socle" détourez le bout gris qui dépasse sous le pied de la webcam. Appliquez-lui un dégradé linéaire à trois couleurs. (Astuce : Verrouillez le calque "vis socle".) |  |

3. Créez un nouveau calque "socle noir" et détourez avec la plume (P) les deux parties formant le dessous du socle. Appliquez l'outil filet (U) sur la petite partie noir et prélevez avec la pipette (I) les couleurs correspondante sur l'image source.
(Astuce : Verrouillez le calque "socle noir". Pour l'utilisation de l'outil filet pour une vectorisation à partir d'une image bitmap :
Cf : "VECTORISATION d’une image avec ILLUSTRATOR".)

4. Sur un nouveau calque nommé "socle noir sup" détourez avec la plume (P) la partie noir qui se trouve au-dessus du socle gris.
Remplissez la forme avec la couleur la plus présente sur l'image source.
Réglez l'opacité à 20% et créez un maillage avec l'outil filet (U) en mettant les points d'éditions sur les lieux ou les couleurs changent.
Remettez l'opacité à 100% et avec la flèche blanche (A) et la pipette (I) prélevez les couleurs correspondantes. (Astuce : Verrouillez le calque "socle noir sup".) |  |

5. Créez un nouveau calque nommé "socle gris" et détourez avec la plume (P) toute la partie grise qui comporte le pied de la webcam. Comme précédemment, remplissez la forme avec la couleur la plus présente dans l'image bitmap, baissez l'opacité à 20% pour rajouter le maillage (U) puis utilisez la pipette (I) et la flèche blanche (A) après avoir remis l'opacité à 100% pour prélever les couleurs de l'image source. (Astuce : Cachez le calque "socle noir sup" en cliquant sur l'oeil en face de celui-ci pour créer le socle gris sans problèmes. Verrouillez le calque "socle gris".) | |  |

6. Créez un nouveau calque nommé "pivot" et vectorisez le bout gris qui sert de point de pivot pour la tête de la webcam en utilisant la plume (P) et l'outil filet (U) comme produit dans le (3, 4 ou 5). (Astuce : Le calque "Pivot doit être placé sous le calque "socle noir sup". Verrouillez le calque "Pivot".) |  |

7. Sur un nouveau calque nommé "boule" créez le contour de la tête de la webcam avec l'outil ellipse (L).Pour séparer la boule en trois parties, créez avec la plume (P) les lignes qui séparent chaque partie et utilisez l'outil division dans la fenêtre pathfinder (Ctrl + Maj + F9) en ayant les lignes de division et la boule de sélectionnés. (Astuce : Après l'utilisation de l'outil division de la fenêtre pathfinder les objets obtenus sont groupés donc n'oubliez pas de les dégrouper (Ctrl + Maj + G).) |  |
Pour vectoriser un logo, il y a vectologo :)

8. Assignez un dégradé radial pour la couleur noire de la boule et mettez un gris unique à la partie supérieure et la partie inférieure de la boule.
Pour le reflet du socle sur la boule, créez deux formes qui se superposent en leur donnant la même couleur que sur l'image bitmap et appliquez leur un flou gaussien ( Effet > Atténuation > Flou gaussien).
(Astuce : Verrouillez le calque "boule".)

9. Créez un nouveau calque nommé "milieu boule" et reproduisez les ellipses (L) qui définissent un changement de couleur. (Astuce : Créez les ellipses en allant de la plus grande à la plus petite pour que les plus grandes ne cachent pas les plus petites.) |  |
10. Assignez les dégradés nécessaires pour la mise en couleur de la partie centrale de la boule.
(Astuce : N'oubliez pas qu'il est possible de changer de type de dégradés pour une meilleure similitude avec l'image source.)


11. Créez un nouveau calque nommé "ombre" et positionnez-le tout en bas. Avec la plume (P) tracez une forme noire qui reproduit le l'ombre de l'image source. Réglez l'opacité à 20% puis appliquez un flou gaussien important à la forme (Effet > Atténuation > Flou gaussien). (Astuce : Plus la forme est grande plus le pourcentage du flou gaussien doit être important. Verrouillez le calque "ombre".) | | 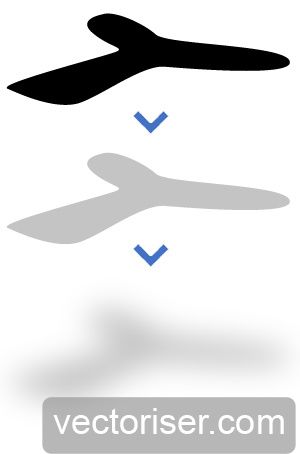 |

Autres Didacticiels :
"Vectoriser une image avec Adobe Illustrator CS4" réalisé par Tommy Toussaint
Tous droits réservés vectoriser.com 2006/2011
http://www.vectologo.com
Published by vectorisation
-
dans
Illustrator